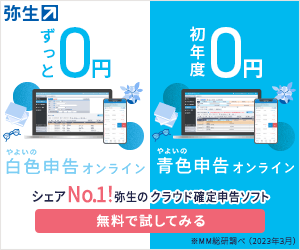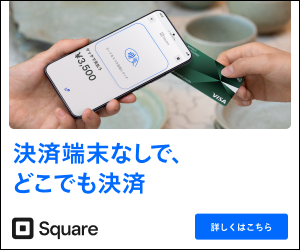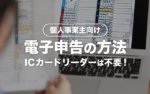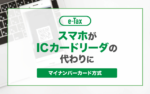2021年3月下旬から、e-Taxソフト(WEB版)にマイナンバーカードでログインする際、対応機種のスマホがあればICカードリーダーが不要となりました。QRコードを読み取って、パソコンとスマホを連携させます。
-
2022年1月からは、対応スマホでQRコードを読み取ることで、より簡単にスマホとパソコンを接続できるようになりました(二次元バーコード認証)。詳しくは、以下の記事をご覧ください。
e-TaxでICカードリーダーが不要に【2022年1月~】
目次
スマホで電子申告する方法
個人事業主が電子申告をする場合、基本的にはパソコンが必要です。また、マイナンバーカードを読み取るには、従来はICカードリーダが必須でした。
しかし現在は、ICカードリーダを使わなくても、スマホで代用する方法が少しずつ増えています。大まかに、以下の3パターンが挙げられます。
マイナンバーカードをスマホで読み取って電子申告する方法
| パソコン | スマホ (対応機種のみ) | |
|---|---|---|
| ① 確定申告書等作成コーナー | ・Windows ※ Bluetooth接続 |
・Android |
| ② 民間の会計ソフト | – | ・iPhone ・Android |
| ③ e-Taxソフト(WEB版) ←New!! | ・Windows ・Mac* |
・iPhone ・Android |
* Macは、民間の会計ソフトを用いて「xtx形式」の申告データを出力できる場合に限る
「① 確定申告書等作成コーナー」では、パソコンとスマホをBluetoothで連携させ、パソコンから申告する必要があります。「② 民間の会計ソフト」は、パソコンとスマホを連携させる必要がなく、スマホから直接申告できます(詳細は各リンク先を参照)。
本記事では「③ e-Taxソフト(WEB版) 」で、民間の会計ソフトを用いない方法を解説します。ただ、この方法は非常にめんどくさいので、あまりおすすめはしません。
税務署に直接足を運んでもいいよ、という人には「ID・パスワード方式」による電子申告を強くおすすめします。この方法なら、そもそもマイナンバーカードを使う必要すらありません。
なお、これから紹介する方法は、e-Taxのヘルプデスクにて確認済みです。筆者の環境でも動作しましたので、実際の画面を使ってご紹介します。ただし、すべての環境で動作することを保証するものではありませんので、あらかじめご了承ください。
e-Taxソフト(WEB版)で電子申告

上図のように、パソコン画面に表示されたQRコードを、スマホで読み取ります。さらに、そのスマホでマイナンバーカードを読み取れば、e-Taxソフト(WEB版)にログインできます。これを「2次元バーコード認証」といいます。
用意するもの(手順はあとで説明します)
| Windowsパソコン | e-Taxソフトをインストールして使用する |
|---|---|
| 利用者識別番号 | e-Taxソフトを利用するとき必ず入力する |
| e-Taxソフト | 申告データ(xtx形式)を作成する |
| マイナンバーカード | e-Taxソフト(WEB版)でログインや電子署名に使う |
| 利用者証明用パスワード | e-Taxソフト(WEB版)でログインに使う |
| 署名用パスワード | e-Taxソフト(WEB版)で電子署名に使う |
| 対応機種のスマホ | QRコードとマイナンバーカードを読み取る |
| マイナポータル | このスマホアプリでQRコードを読み取る |
| e-Taxソフト(WEB版) | 2次元バーコード認証で申告データ(xtx形式)を送信する |
ここからは、Windowsのパソコンと、マイナンバーカードの読み取りに対応したスマホを持っている方に向けて、以下の3ステップで実際の手順をご紹介します。
- STEP1:利用者識別番号を取得する
- STEP2:e-Taxソフトで「xtx形式」の申告データを作成する
- STEP3:e-Taxソフト(WEB版)で「2次元バーコード認証」を行う
e-Taxソフトで申告データを作成すれば、各種控除を受けるための添付書類の大半を省略できます。これは確定申告書等作成コーナーと同様です。
【STEP1】利用者識別番号を取得する
e-Taxを利用するには「利用者識別番号」を取得する必要があります。これは16桁の数字で、マイナンバーとは別物です。すでに取得済みの方は、STEP2に飛んでください。
未取得の方は、スマホで下記リンク(またはQRコード)へアクセスしましょう。画面の指示に従い、マイナンバーカードをスマホで読み取って、サイトにログインします。必要事項を入力すれば、サイト内の「利用者情報」にて即時に通知されます。


※ 本例はiPhoneでの操作画面だが、Androidでも同様に操作可能
マイナンバーカード発行時に設定したパスワードの使い分け
| 利用者証明用パスワード | 署名用パスワード |
|---|---|
 |
 |
| ・e-Taxソフト(SP版)のログイン時 ・e-Taxソフト(WEB版)のログイン時 |
・e-Taxソフト(WEB版)の電子署名時 |
ちなみに、すでに以下のような書類をお持ちの方は、税務署に足を運ぶことなく自宅等のパソコンから「ID・パスワード方式」による電子申告が可能です。

自宅等のパソコンから電子申告をしたことがなくても、過去に税務署のパソコンから確定申告をしたことがあれば、そのときの申告書控えと一緒に、この書類が発行されている可能性があります。
【STEP2】申告データを「xtx形式」で作成
e-Taxソフトをパソコンにインストールします。下記リンクへアクセス(または「e-Taxソフト ダウンロード」などで検索)し、上から順番にインストールしていきましょう。
>> e-Taxソフトのインストール
e-Taxソフトを起動したら、利用者識別番号を入力して「利用者ファイル」を作成します。ここではマイナンバーカードは使用しません。

メニューで「作成 > 申告・申請等」を選択すると、申告書類を作成できます。

ただし、e-Taxソフトの入力画面は、決して使いやすくはないです。無理だと感じた人は、いったん「確定申告書等作成コーナー」の「作成開始 > 印刷して提出」から申告書類を作り、それを見ながら改めてe-Taxソフトで入力するのがおすすめです。

申告書類がすべて作成できたら、上図の画面で「切り出し」を選択します。任意の場所に「令和○年分確定申告.xtx」などのファイル名で保存しましょう。
【STEP3】2次元バーコード認証で提出
パソコンでe-Taxソフト(WEB版)にログインします。ブラウザは、IE・Edge・Chromeに対応しています。なお、初めて利用する際は、事前準備セットアップに誘導されるので、それに従ってください。

上図の画面で「スマートフォンで読み取り」を選択すると、パソコン画面にQRコードが表示されます。
スマホで「マイナポータル」を起動して「2次元バーコード読取」をタップしましょう。カメラで読み取って、パソコンとスマホを連携させます。この状態で、マイナンバーカードをスマホで読み取ればOKです。

ログインできたら、上図の画面から「作成済みデータの利用」の操作に進み、先ほどe-Taxソフトで作成したxtx形式のファイルをアップロードします。

アップロードした書類を上図の画面で確認し、問題なければ電子署名を付与して送信します。電子署名の際も「2次元バーコード認証」でパソコンとスマホを連携させます。無事に送信できたら、電子申告完了です。
e-Taxソフト(WEB版)のその他の機能
e-Taxソフト(WEB版)では、電子申告のほかにも以下のような機能を利用できます。所得税の確定申告に関係する主なものをピックアップしました。
- 利用者情報の登録、確認、変更
- 納付情報登録依頼
- 納税証明書交付請求(署名省略分、書面交付、電子交付)
- 申告、申請のための添付書類(PDF)の送信
- ダイレクト納付利用届出書の作成、送信
- 口座振替依頼書の作成、送信
- 送信結果の確認、メッセージボックスの表示
- 申告、申請データの内容確認
- e-Taxから発行された証明書などの内容確認
マイナンバーカードがなくても、利用者識別番号と暗証番号(ID・パスワード)を入力すれば、e-Taxソフト(WEB版)にログインして一部の機能が利用できます。
しかし、すべての機能を利用するには、マイナンバーカードによるログインが必須です。「2次元バーコード認証」なら、これが従来よりもお手軽に実現できます。
まとめ
e-Taxソフト(WEB版)では、すでに作成済みの「xtx形式」の申告データがあれば、それを取り込んで電子申告できます。ただし、確定申告書類の作成はできないので、インストール版のe-Taxソフトや、民間の会計ソフトで補いましょう。
e-Taxソフト(WEB版)の主な機能
| 機能 | カードあり | カードなし | |
|---|---|---|---|
| 電子申告 |
|
○ | ✕ |
| 納税 |
|
○ | ○* |
| メッセージボックス |
|
○ | △ |
* 納税証明書は、署名省略分のみ請求可能
ちなみに、確定申告書等作成コーナーの「作成開始 > 印刷して提出」で作成した申告データは「data形式(.data)」でしか保存できません。これを「xtx形式」に変換する手立てがないので、e-Taxソフト(WEB版)には取り込めません。